Company Settings
How to customize Ninety's terminology, teams, branding, meetings, billing, and more.
-
 Insights
Insights
-
 Data
Data
-
 Rocks
Rocks
-
 To-Dos
To-Dos
-
 Issues
Issues
-
 Meetings
Meetings
-
 Headlines
Headlines
-
 Vision
Vision
-
 Org Chart
Org Chart
-
 1-on-1
1-on-1
-
 Directory
Directory
-
 Knowledge Portal
Knowledge Portal
-
 Assessments
Assessments
-
 Integrations
Integrations
-
 Account Options and Troubleshooting
Account Options and Troubleshooting
-
Mobile
-
 Partner Hub
Partner Hub
Table of Contents
Accessing Company Settings

Owners, Admins, and Coaches can access company settings by clicking on their name at the bottom of the left navigation and then clicking Company Settings to adjust the following options:
- Configuration — document your company's name and colors and adjust individual tool features.
- Teams — create, classify, edit, and delete teams.
- Language — change the terminology of your Ninety account.
- Meetings — edit default meeting agendas for the whole company.
- Billing — access your Stripe billing portal.
- Data Import - bulk import users to Ninety
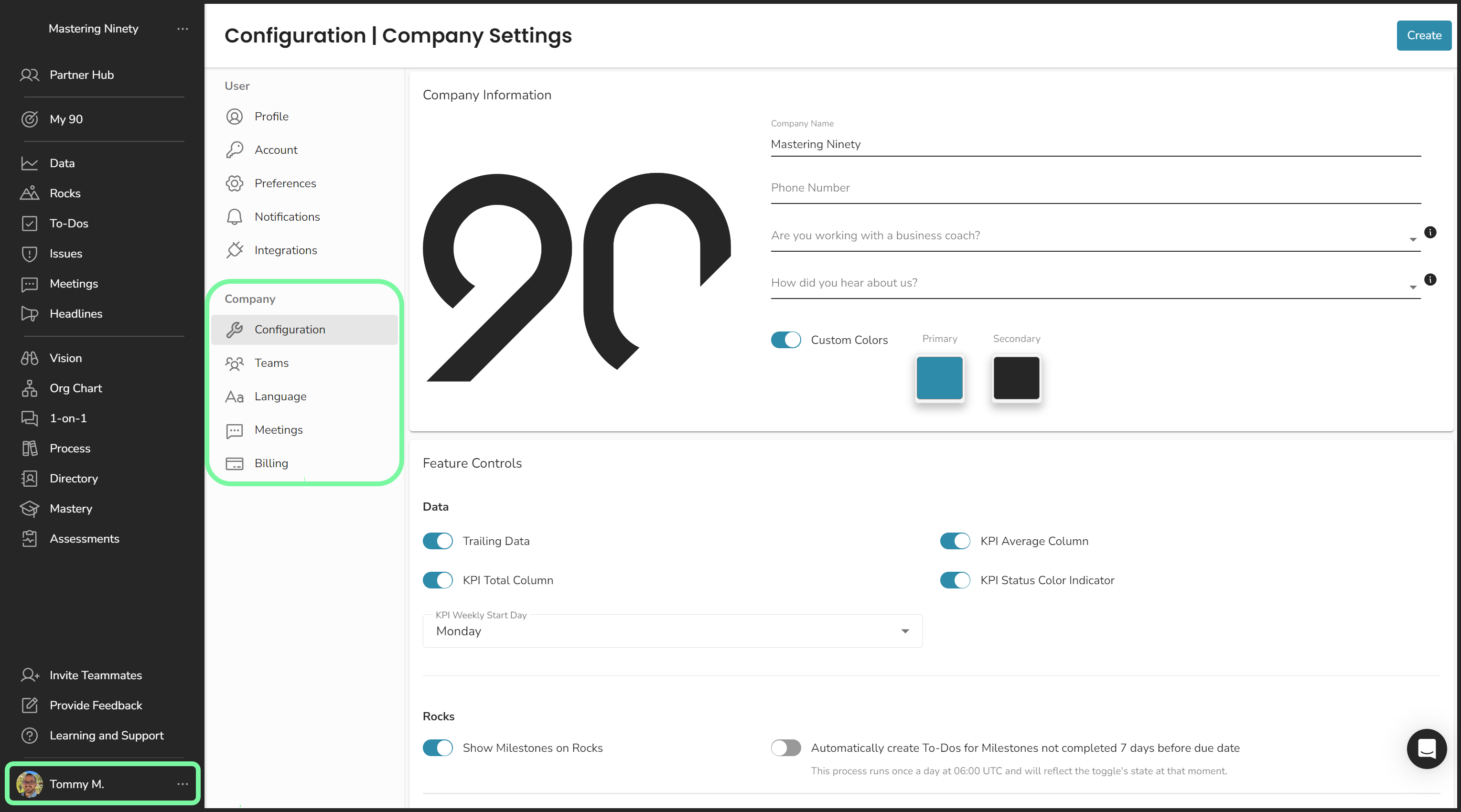
Configuration
The configuration settings allow you to change your UI to have your company logo, brand colors, and your item settings. When you change the settings here, it changes it for the entire company.
- Scorecard
- Rocks
- Issues
- Vision
- Security
- Private Org Chart
- Mastery
Teams
The Teams page allows you to efficiently manage all your company's teams through a combination of filters and actions. You can filter your teams by All, Active, or Archived. The following information is provided for each team
- Team Name
- What kind of team (LT, Project, or Private)
- Active or Archived
- Person icon means you're in the team
- If you're on the team, there is a person icon next to the team name
Selecting the ellipses on the far right of a team name gives you the option to archive, reactivate, or delete the team.
Archiving a team means…
- The team and all team data is hidden - not deleted
- An archived team cannot be chosen when creating items (rocks, to-dos, issues)
- If you reactivate the team, all data is visible and the team can be assigned items.
Language
In Ninety, we have configurable language to accommodate terms you already use. For example, at Ninety, we say “To-Do”; you might say “task” instead. Changing “To-Do” to “Task" from here changes it throughout the Ninety app. See Configurable Language for a more in-depth review.
Configurable Language
Ninety allows an organization's Admin to customize standard terms as they appear through the tools. For example, if a group refers to To-Dos as Action Items, a user can update Ninety's settings to replace the term's appearance across the platform.
Updating a Term
The standard terms available for customization are organized by the tool they are commonly associated with. To update a term:
- Click the term to be updated.
- Write in the new term.
- Click Save Changes at the top of the screen.
- Refresh the page to view the changes.
Restoring Default Terms
To restore a single term, click the circular arrow next to any term to reset it to default, then click Save Changes.
To restore all terms, click Reset to Default at the top right of the page to restore all configurable terms to default, then select Save Changes.
Meetings
Use the Meetings page to determine Meeting settings for your company. Some of the options on this page are:
- create new meeting agendas
- change meeting sections
- time allotment
- add new agendas
You can also choose which section is editable by other members of the company. As you change the duration for each section, it updates the Total Duration at the bottom of the page.

Creating a New or Editing an Existing Meeting Agenda
- Select an agenda from the dropdown or click the plus button to create a new agenda.
- Click Save.
- Click More Options.
- Click Push to All Teams.
To learn more about Meetings, see our collection of Meetings articles.
Billing
Read this article for billing information.
Data Import
Use the data import option to bulk import your users into your Ninety app. When you select Data Import, it gives you two prerequisite steps,
- Be prepared to invite all users to Ninety. Once you submit the bulk import, an invite is automatically sent.
- Make sure your teams are already created. If you need help creating teams, see our article, Creating a New Team.
Once those boxes are completed, you can proceed with the upload.
