Using the To-Dos Tool
The definitive user guide to Ninety's To-Dos tool.
-
 Insights
Insights
-
 Data
Data
-
 Rocks
Rocks
-
 To-Dos
To-Dos
-
 Issues
Issues
-
 Meetings
Meetings
-
 Headlines
Headlines
-
 Vision
Vision
-
 Org Chart
Org Chart
-
 1-on-1
1-on-1
-
 Directory
Directory
-
 Knowledge Portal
Knowledge Portal
-
 Assessments
Assessments
-
 Integrations
Integrations
-
 Account Options and Troubleshooting
Account Options and Troubleshooting
-
Mobile
-
 Partner Hub
Partner Hub
Table of Contents
Using the To-Dos Tool
All Ninety users can view their team's To-Dos lists with the To-Dos tool . However, only licensed users can add To-Dos to a team's list.
. However, only licensed users can add To-Dos to a team's list.
Navigating the To-Dos Tool
Navigating the To-Dos Tool
Use the following filters to sort through To-Dos effectively:
- Team/Private
- Team dropdown
- Archive toggle
- Search bar
Team or Private Tab
The To-Dos tool has two pages:
- Team
- Private
Click on the Team tab to view your team's To-Dos list.
Click on the Private tab to view your personal To-Dos list.
Team Dropdown
Archive Toggle
Click the Archive Toggle on to view your team's archived To-Dos.
Search Bar
Use the search bar to quickly find To-Dos.
Reorganizing and Sorting To-Dos
Each To-Dos list has several ways to help users organize their To-Dos. Click on any of the following filters to sort the list in ascending or descending order:
- Title — the name of the To-Do.
- Due Date — the date (month, day) the To-Do should be completed by.
- Owner — the licensed user who owns the To-Do.
Creating To-Dos
Creating To-Dos
Creating To-Dos in Ninety allows you to keep track of tasks or items that need to be completed by you or your team need to complete. To-Dos appear on both your My 90 workspace and the To-Dos page
and the To-Dos page .
.
There are two main types of To-Dos: Team and Private. Each type of To-Do allows you to make it a repeating To-Do, saving you time by automatically creating the To-Do at your chosen cadence.
Team To-Dos
A team To-Do is the default To-Do within Ninety. It lets your team see your task items, their due dates, comments, and completion status. This type of To-Do is best for items that will be discussed and reviewed in team meetings.
You can view each of your team's To-Dos lists on their team page in the To-Dos tool. To view all your To-Dos from all of your teams in Ninety, use the Team To-Dos window available on your My 90 page (as shown in the image to the right).

Private To-Dos
A private To-Do can be seen as more of a reminder of the daily work you need to do. For example, if you need to follow up with a teammate about a document review, you could create a Private To-Do to make sure it's completed.
You view your private To-Dos by clicking the Private tab on the To-Dos tool page or on the Private To-Dos window available on your My 90 page (as shown in the image to the right).
Who Can See My Private To-Dos?
Private To-Dos are only visible to the person they are assigned to. Any licensed user can create a private To-Do for themselves or another user. Even Owners and Admins cannot view private To-Dos that are not assigned to them.
How to Create a To-Do

Add an action item to a user's To-Dos list using:
- The Create button
- The To-Dos widget from the My 90 workspace
- The To-Dos tool
- Linked items by creating a To-Do from an existing item
Creating To-Dos Using the Global Create Button

No matter what tool you're using in Ninety, the Create button is in the upper right-hand corner, making it easy to create new items.
To create a To-Do using the Create button:
- Click Create in the upper right-hand corner.
- Select To-Do from the dropdown list at the top of the Create window.
- Click the profile icon to assign the item to one or more team members.
- Input details: name, due date, description, and team.
- Toggle on/off for Private To-Dos.
- Choose repeating cadence:
- Don't repeat
- Daily
- Weekly
- Monthly
- Quarterly
- Annual
- Click Create To-Do.
Creating To-Dos Using the My 90 Workspace

Use My 90 workspace to view your complete Ninety To-Do list. The Team To-Dos card/widget displays all To-Dos assigned to you from any team in Ninety.
to view your complete Ninety To-Do list. The Team To-Dos card/widget displays all To-Dos assigned to you from any team in Ninety.
To create a To-Do from the My 90 Team To-Dos widget:
- Click My 90 from the left navigation.
- Click + Create To-Do at the bottom of the Team To-Dos card/widget.
- Input details: name, due date, description, and team.
- Choose a repeating cadence.
- Click Create To-Do.
Creating To-Dos Using the To-Dos Tool in Ninety
The To-Dos tool includes pages for team To-Dos and private To-Dos. Use the Team dropdown to select which team's To-Dos list to view.
includes pages for team To-Dos and private To-Dos. Use the Team dropdown to select which team's To-Dos list to view.

To create a To-Do from the To-Dos tool:
- Click To-Dos from the left navigation.
- Select a team from the Team dropdown.
- Click + Add To-Do on the bottom left of your team's To-Dos list.
- Press the enter key or click the checkmark after titling the To-Do
Click any To-Do to open its details panel to add or revise additional information.
Creating Linked To-Dos from Other Items
Linked To-Dos show the item(s) they're linked to in the Linked Items section of their details card.
You can create a linked To-Do from an existing item in Ninety (such as a Rock, To-Do, Issue, or Headline). Click through the tabs below to learn how.
Rock
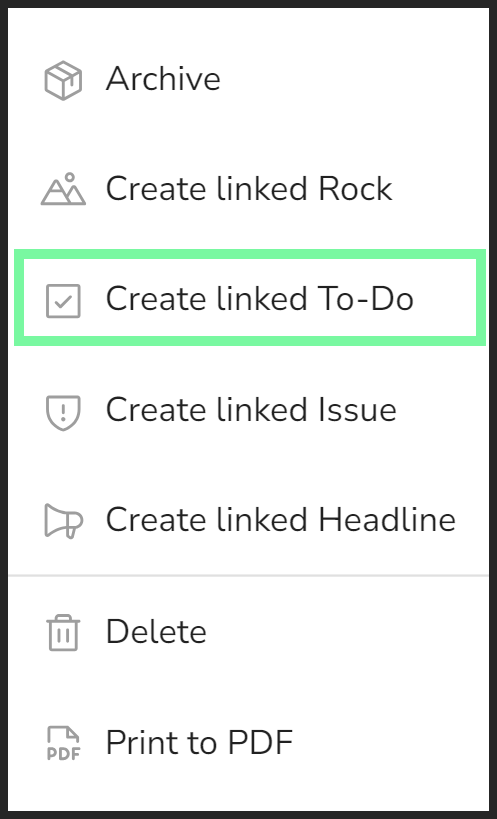
To create a To-Do linked to an existing Rock from the Rocks tool or during a meeting:
- Right-click the Rock (or click the ellipsis at the far end of its row).
- Click Create Linked To-Do from the dropdown.
- Edit details as desired from the popup.
- The assigned due date will be seven days out.
- The title and description start the same as the Rock's.
- Click the Create Linked To-Do button.
To-Do
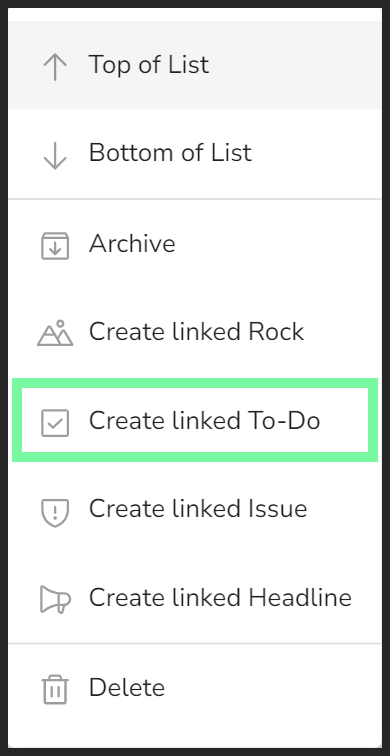
To create a To-Do linked to an existing To-Do from the To-Dos tool or during a meeting:
- Right-click the To-Do (or click the ellipsis at the far end of its row).
- Click Create Linked To-Do from the dropdown.
- Edit details as desired from the popup.
- The assigned due date will be seven days out.
- The title and description start the same as the original To-Do's
- Click the Create Linked To-Do button.
Issue
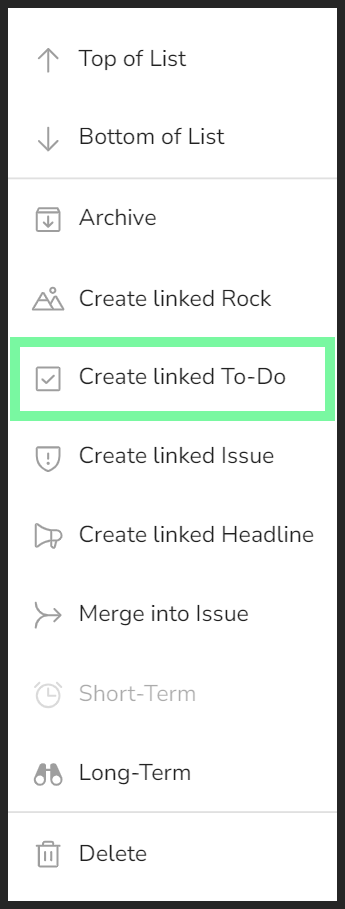
To create a To-Do linked to an existing Issue from the Issues tool or during a meeting:
- Right-click the Issue (or click the ellipsis at the far end of its row).
- Click Create Linked To-Do from the dropdown.
- Edit details as desired from the popup.
- The assigned due date will be seven days out.
- The title and description start the same as the Issue's.
- Click the Create Linked To-Do button.
Headline
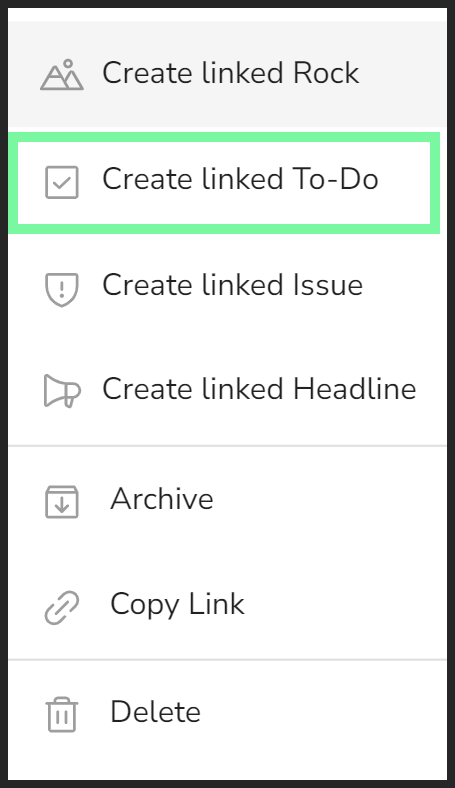
To create a To-Do linked to an existing Headline or Cascading Message from the Headlines tool or during a meeting:
- Right-click the Headline or Cascading Message (or click the ellipsis at the far end of its row).
- Click Create Linked To-Do from the dropdown.
- Edit details as desired from the popup.
- The assigned due date will be seven days out.
- The title and description start the same as the Headline/Cascading Message.
- Click the Create Linked To-Do button.
To unlink an item from a To-Do, the user assigned the To-Do should:
- Click My 90 or To-Dos from the left navigation.
- Click the To-Do to open its details card.
- Scroll down to the Linked Items section.
- Click Edit.
- Click Unlink.
How to Create a To-Do for Multiple People at Once

While creating a To-Do, you can assign as many people as you need by selecting multiple users from the assignee dropdown. Here's how:
- Open a create To-Do window. Either click the create button on the top right of any page in Ninety and then select To-Do from the Create dropdown, or create a linked To-Do from an existing item.
- Select a team or make the To-Do Private. Click the team dropdown and select the intended team. The users available are based on the team selected. To add users from multiple teams, you'll need to make the To-Do Private by clicking the Private To-Do toggle on.
- Assign users. Click the profile icon on the top left of the Create window. Then, click the users you want to assign the item to. You may need to unassign yourself.
- Send the To-Do. Click the Create To-Do button at the bottom of the window to assign the To-Do to the selected users.
Helpful reminders:
- If you want to send a To-Do to multiple people across several teams, you'll need to make it a Private To-Do. This is because each team has its own To-Dos list, so if you want to involve users from different teams, you'll need to make it a Private To-Do instead of a Team To-Do. Review the types of To-Dos above to learn more.
- Each user receives their own copy of the To-Do. Whether you created a Team or Private To-Do, each user assigned receives their own copy. So if one user changes the due date, description, or anything else about their To-Do, it won't affect anyone else.
Editing To-Dos
Editing To-Dos
Up-to-date action items are critical for keeping your teams moving forward and progressing the organization toward its goals. All licensed users can update To-Dos on their teams' lists.
How to Edit To-Dos
You can edit To-Dos while accessing the To-Dos tool or the My 90 workspace. Click through the tabs below to learn how to quickly update all a To-Do's details or quickly update its title or due date.
Editing a To-Do's Details Panel

To edit, revise, or update a To-Do:
- Click To-Dos or My 90 from the left navigation.
- Click the To-Do to edit.
-
Update any of the following:
- Title
- Owner
- Description
- Due Date
- Repeating cadence
- Private status
- Team
- Linked items
- Attachments
- Comments
- Follow status
Changes made to the details panel are saved automatically.
Update Title

To quickly edit a To-Do's title:
- Click To-Dos or My 90 from the left navigation.
- Hover over its row and click the pencil icon next to the title.
- Press the enter key or click the checkmark after updating the title.
Update Due Date

To quickly update a To-Do's due date:
- Click To-Dos or My 90 from the left navigation.
- Hover over its row and click the pencil icon next to the due date.
- Select a new date from the calendar popup.
Private To-Dos
Private To-Dos
A private To-Do is a task to complete that doesn't correspond to any of your teams. The team doesn't need to track its progress or discuss it in meetings. These can be things for day-to-day work or reminders for personal tasks.
Private To-Dos appear on both your My 90 workspace and the To-Dos page
and the To-Dos page .
.

Creating a Private To-Do
Whenever you create a To-Do, you can choose to make it a Private To-Do instead by clicking the Private toggle on. Add a task to your Private To-Do using:
- The Create button
- The private To-Dos widget from the My 90 workspace
- The private To-Dos page in the To-Dos tool
- Linked items by creating a private To-Do from an existing item
To move a private To-Do to a team's To-Dos list, click the Private toggle off and select a team from the dropdown.
Create Button

To create a private To-Do using the Create button:
- Click Create in the upper right-hand corner.
- Select To-Do from the dropdown list at the top of the Create window.
- Click the profile icon to assign the item to one or more team members.
- Input details: name, due date, description, and team.
- Choose a repeating cadence.
- Click the Make this To-Do private toggle.
- Click Create To-Do.
My 90 Private To-Do Widget

Use My 90 workspace to view your complete Ninety To-Do list. The Private To-Dos card/widget displays every To-Do you've marked or created as private.
to view your complete Ninety To-Do list. The Private To-Dos card/widget displays every To-Do you've marked or created as private.
To create a private To-Do from the My 90 Private To-Dos widget:
- Click My 90 from the left navigation.
- Click + Add To-Do at the bottom of the Priave To-Dos card/widget.
- Input details: name, due date, description, and team.
- Choose a repeating cadence.
- Click Create To-Do.
Private To-Dos Page
The To-Dos tool includes pages for team To-Dos and private To-Dos.
includes pages for team To-Dos and private To-Dos.

To create a priave To-Do from the To-Dos tool:
- Click To-Dos from the left navigation.
- Click the Private tab.
- Click + Add To-Do on the bottom left of your team's To-Dos list.
- Press the enter key or click the checkmark after titling the To-Do
Click any To-Do to open its details panel to add or revise additional information.
Linked Items
You can create a linked item from any existing item in Ninety.
To create a private To-Do linked to an existing item from a tool page or during a meeting:
- Right-click the item (or click the ellipsis at the far end of its row).
- Click Create Linked To-Do from the dropdown.
- Edit details as desired from the popup.
- Click the Create Linked To-Do button.
Viewing Completed Private To-Dos
Private To-Dos cannot be archived. To view your completed private To-Dos, click the Completed toggle on the To-Dos tool's filters bar or at the top of the Private To-Dos widget in My 90.
Archiving and Deleting To-Dos
Archiving and Deleting To-Dos
The To-Dos tool's archive saves all your team's completed or archived To-Dos in one central location. You can review your team's archived To-Dos anytime by clicking the Archive toggle.
Archiving To-Dos
Archiving completed or irrelevant To-Dos keeps your lists clean and organized between meetings. The steps to archive one or more To-Dos are the same for short or long-term To-Dos.
Archiving a To-Do
Any licensed user can archive a To-Do by following these steps:
- Click To-Dos from the left navigation.
- Right-click the To-Do or click the ellipsis at the end of its row.
- Select Archive from the dropdown.
You can also archive a To-Do from its details panel by clicking the ellipsis at the top of the panel and selecting Archive.
Bulk Archiving Completed To-Dos

Users with Manager or higher permissions can archive all To-Dos marked complete.
To archive all completed To-Dos:
- Click To-Dos from the left navigation.
- Click the storage box icon on the Filters bar.
- Click Archive on the popup to confirm.
Restoring Archived To-Dos
To restore an archived To-Do:
- Click To-Dos from the left navigation.
- Select the intended team from the Team dropdown.
- Click the Archive toggle on.
- Right-click the intended To-Do.
- Select Unarchive from the dropdown.
Deleting To-Dos
Deleting a To-Do permanently removes it from your workspace and the archive. Any licensed user can delete a To-Do.
To delete a To-Do:
- Right-click the intended To-Do.
- Select Delete from the dropdown.
Since deleting a To-Dos permanently removes its data, we recommend archiving unwanted or cancelled To-Doss instead.
Deleting a Repeating To-Do
To delete all occurrences of a repeating To-Do, you must delete it from the To-Dos page. If you delete it from the My 90 page, it only deletes the current To-Do.
- Click To-Dos from the left navigation.
- Find your repeating To-Do.
- Right-click the To-Do or click the ellipses.
- Choose Delete from the dropdown.
- Once you've selected Delete, choose to delete this occurrence or all.
- Select All.
Upgrade Accountability with Agreements-Based Team To-Dos
Upgrade Accountability with Agreements-Based Team To-Dos
Agreement-based To-Dos is an optional feature that an account Owner, Admin, or Coach can enable in Company Settings . Here's how:
. Here's how:
- Click your name from the bottom of the left navigation.
- Select Company Settings from the popup.
- Scroll down to the To-Dos section in Company Settings > Configuration > Feature Controls.
- Click the Agreements-Based To-Dos toggle on.
Agreements-based To-Dos ensure accountability and transparency. To-Dos created by and assigned to different users become agreements-based. Users can accept or reject the To-Dos assigned to them in the To-Dos tool .
.

Click the clock button to view all your pending To-Dos. Managers and up can accept and delete to-dos on behalf of their team.
The following are not agreements-based:
- Personal To-Dos
- To-Dos created by and assigned to the same user
- To-Dos created by a Milestone
- Repeated To-Dos after the initial To-Do has been accepted
- To-Dos created for another user on a team the creator isn’t on
To-Dos From Meetings
At the end of any meeting using the Meetings tool, all To-Dos created for those in attendance will be automatically accepted. When creating a To-Do in a meeting, team members should come to an agreement on its due date and scope of work (as noted in the description box).
Team members marked absent for the meeting will have to accept their To-Dos.
To have all To-Dos created in a meeting stay as pending, uncheck the Accept All Pending Agreements-Based To-Dos option during the Conclude section.
Printing To-Dos and Exporting to PDF
Printing To-Dos and Exporting to PDF
Users can print the To-Dos list from any of their teams using the To-Dos tool.
To print one of your team's To-Dos lists:
- Click To-Dos from the left navigation.
- Select one of your teams from the Team dropdown.
- Click the PDF icon (
 ) on the filters bar.
) on the filters bar. - Choose the PDF's page orientation from the popup.
- Click Print.

To print your team's archived To-Dos:
- Click To-Dos from the left navigation.
- Select one of your teams from the Team dropdown.
- Click the Archive toggle on.
- Click the PDF icon (
 ) on the filters bar.
) on the filters bar. - Choose the PDF's page orientation from the popup.
- Click Print.
The generated PDF only shows the To-Dos visible on the page when you click the PDF icon. So, you may need to increase the number of items per page or the page you're viewing from the controls at the bottom right of the To-Dos list.
To print your Private To-Dos list:
- Click To-Dos from the left navigation.
- Click the Private tab.
- Click the PDF icon (
 ) on the filters bar.
) on the filters bar. - Choose the PDF's page orientation from the popup.
- Click Print.
To print a single Issue:
- Right-click the To-Do.
- Click Copy Link.
- Paste the link in your web browser.
- Select Print to PDF from the dropdown.
- Press Ctrl + P (Windows) / Cmd + P (Mac) to open the print dialog.
Exporting To-Dos to a Spreadsheet
Exporting To-Dos to a Spreadsheet
Exporting your To-Dos from Ninety allows you to maintain offline records, share progress with stakeholders, and analyze your action items outside the platform. Follow the steps below to export your To-Dos effectively.
Exporting To-Dos to an XLSX File
To export one of your team's To-Dos lists into an XLSX spreadsheet:
- Click To-Dos from the left navigation.
- Select the appropriate Team using the dropdown or click the Private tab.
- Click the Download icon (
 ) on the far right of the filter bar.
) on the far right of the filter bar.
Exporting Archived To-Dos
To export archived To-Dos, click the Archive toggle on before completing the above instructions.
The exported spreadsheet includes the following information:
- Owner
- Title
- Description
- Due Date
- Repeating Cadence
- Team
- Attachments
- Completed On (date)
- Link
- Create Date
- Archive Date
Receiving Notifications for To-Dos
Receiving Notifications for To-Dos
You can easily set up notifications from Ninety to receive messages when someone comments on a To-Do you're following.
Setting Up Event Notifications

To receive event notifications to your email:
- Click your name or profile icon and select Notifications from the popup.
- Toggle on your preferred options for receiving email notifications.
By configuring your notification preferences in Ninety, you can maintain awareness of your tasks and deadlines, fostering accountability and timely progress toward your goals.
You will not receive any notifications for To-Dos generated by the automatic milestone to To-Dos setting.
Frequently Asked Questions (FAQs)
Can I create a To-Do for multiple people?
Yes, you can create multiple To-Dos at the same time. When creating a To-Do, simply click as many team members from the dropdown as you'd like. Each person will receive their own copy of the To-Do and see that you assigned it to them.
As a reminder, you can use the Create button at the top right of the screen from any on our platform to create an item, including To-Dos.
Can I simultaneously create multiple To-Dos for the same person?
Great question. We do not currently have the functionality to create multiple To-Dos for a single team member at the same time.
Instead, you'll need to create the To-Dos one at a time with the Create button or create Linked To-Dos from an existing item by right-clicking the item and selecting Create Linked To-Do from the dropdown.