Introduction to To-Dos
Discover how the Data tool monitors the KPIs that keep your team on track.
-
 Insights
Insights
-
 Data
Data
-
 Rocks
Rocks
-
 To-Dos
To-Dos
-
 Issues
Issues
-
 Meetings
Meetings
-
 Headlines
Headlines
-
 Vision
Vision
-
 Org Chart
Org Chart
-
 1-on-1
1-on-1
-
 Process
Process
-
 Directory
Directory
-
Knowledge Portal
-
 Mastery
Mastery
-
 Assessments
Assessments
-
Partner Hub
-
 Integrations and Beta
Integrations and Beta
-
 Account Options and Troubleshooting
Account Options and Troubleshooting
Table of Contents
What are To-Dos?
To-Dos are generally seven-day action items. When creating a To-Do in your team, assign a due date (default is 7 days), an owner, and add a description to ensure the team member understands what completing the To-Do looks like.
For example, To-Dos can be reminders to schedule meetings, to look into an oddity found on a KPI, or anything you would like to remember and track completion of.
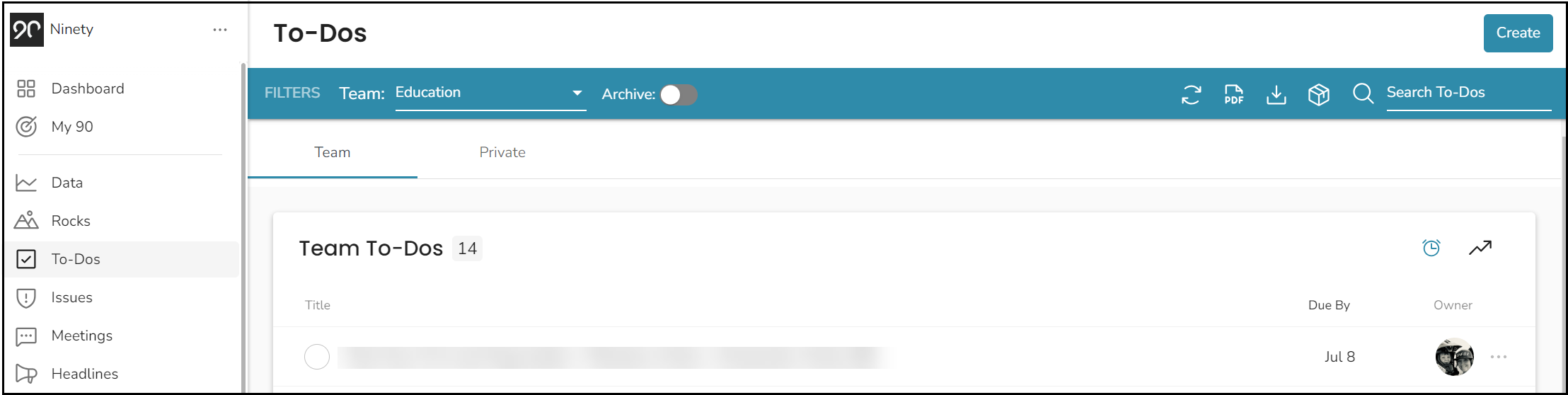
We offer several features and variations for To-Dos:
- Team To-Dos — assigned to a team for a specific team member
- Private To-Dos — just for you; for work or personal
- Linking To-Dos — link a To-Do from an Issue, KPI, Rock, or other Ninety item
- Repeating To-Dos — schedule a To-Do to repeat on a designated cadence to reduce duplicative work
Learn how to get started with To-Dos from the video below.
How To-Dos Support the Company
To-Dos support your organization by empowering teams to turn goals, Issues, and discussions into quantifiable tasks. With team visibility, To-Dos bring accountability and transparency to your organization.
Nothing Falls Through The Cracks
Send It
Have a task for another department? Create a To-Do, add notes for context, and assign it to anyone in the organization.Get Reminders
Turn on text notifications for your almost-due To-Dos, so you never miss another deadline or forget a task.Work Together
Assign multiple owners to a To-Do whenever you need several team members to collaborate and get the job done.From Ninety To-Dos.
How To-Dos Support Ninety's Other Tools
Completing To-Dos helps solve Issues, keep Scorecards healthy, ensure accountability, and more. Click through the tabs below to see how To-Dos support some of Ninety's other core tools.
My 90
Your My 90 workspace has three cards for visualizing data, which you can turn on or off using the Edit Layout button.
- Team To-Dos
- Private To-Dos
- To-Dos Created in the last 90 Days
Rocks
Goals need to be measurable to determine their success. When a Rock's Milestone is within 7 days of its due date, we'll automatically create a To-Do as a reminder. Once you check the To-Do, the Milestone is marked complete.
Issues
When To-Dos are set to display in your Weekly Team Meeting, they can be turned into Issues to discuss by right-clicking one and then clicking Make it an Issue from the dropdown.
Issues can be problems, obstacles, ideas, or opportunities.
Meetings
Efficient and effective meetings help teams align, solve issues, and prepare teams for the week ahead. Reviewing To-Dos is part of our default Weekly Team Meeting agenda in the Meetings tool.
In addition to reviewing To-Dos in a meeting, the meeting facilitator creates To-Dos for teammates based on discussions.
1-on-1
During quarterly 1-on-1 meetings, leaders and team members reflect on the previous quarter — including how well the team member delivered on their To-Dos.
Printing To-Dos
Users can print the To-Dos list from any of their teams using the To-Dos tool.
To print one of your team's To-Dos lists:
- Click To-Dos from the left navigation.
- Select one of your teams from the Team dropdown.
- Click the PDF icon on the far right of the Filters bar.
- Click Print on the popup to save your list as a PDF.
- Print the PDF or save the file.

To print your team's archived To-Dos:
- Click To-Dos from the left navigation.
- Select one of your teams from the Team dropdown.
- Click the Archive toggle on.
- Click the PDF icon on the far right of the Filters bar.
- Click Print on the popup to save your list as a PDF.
- Print the PDF or save the file.
The generated PDF only shows the To-Dos visible on the page when you click the PDF icon. So, you may need to increase the number of items per page or the page you're viewing from the controls at the bottom right of the To-Dos list.
To print your Private To-Dos list:
- Click To-Dos from the left navigation.
- Click the Private tab.
- Click the PDF icon on the far right of the Filters bar.
- Click Print on the popup to save your list as a PDF.
- Print the PDF or save the file.
Helpful Resources
To learn more about our teachings around To-Dos, check out the following:
